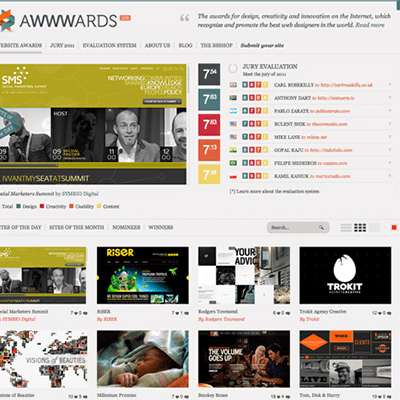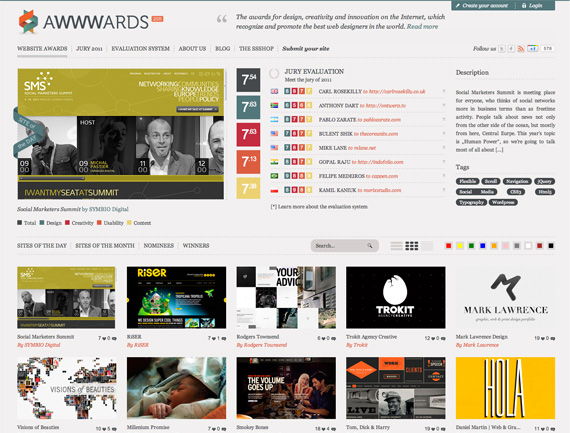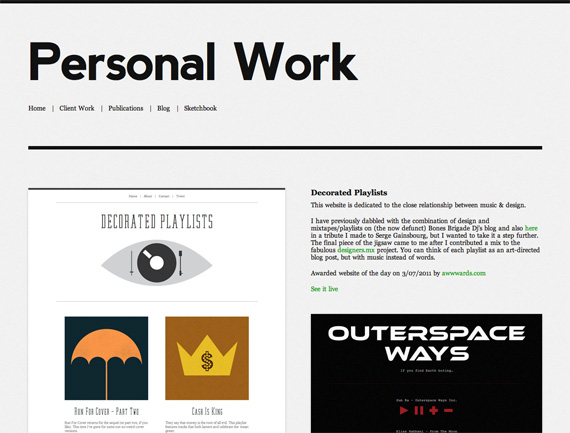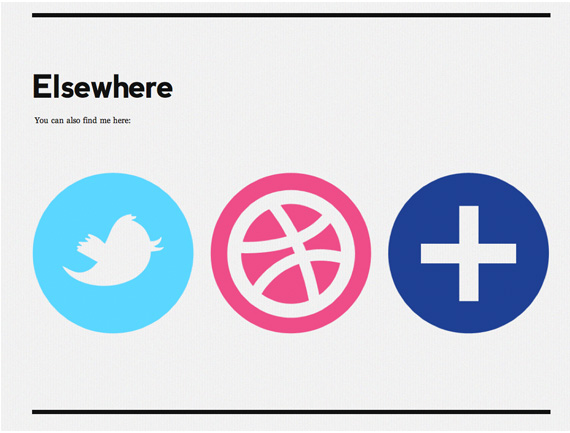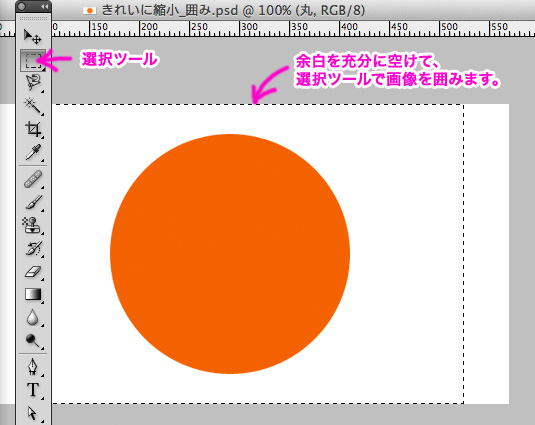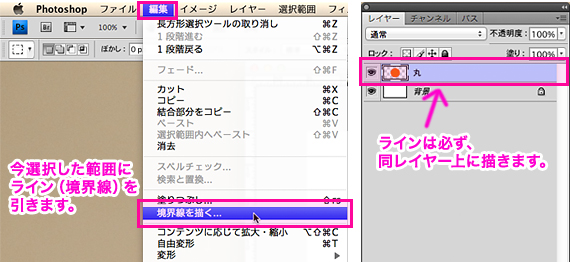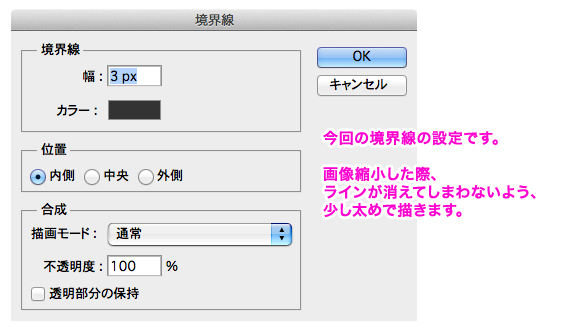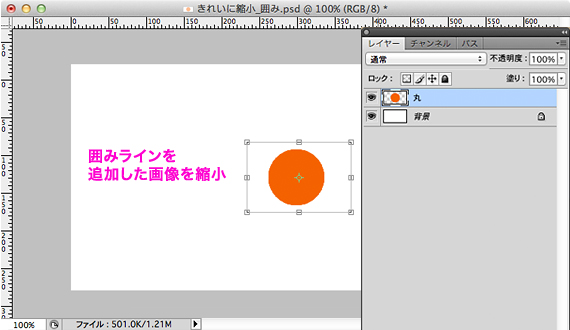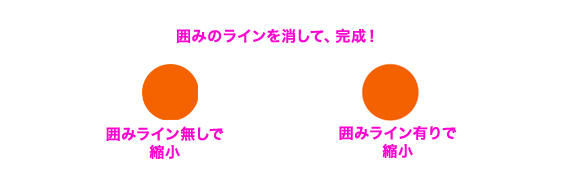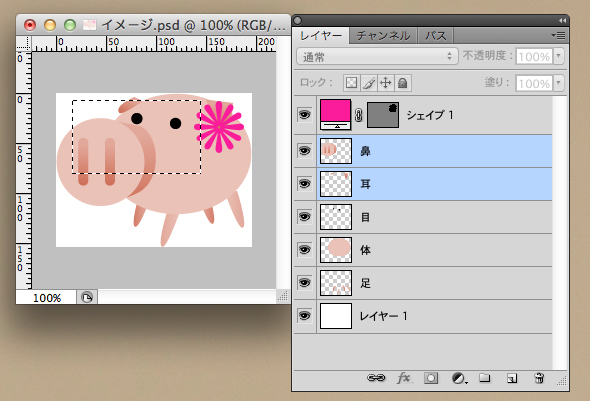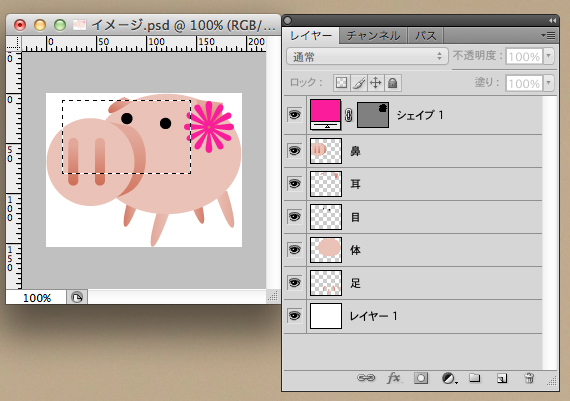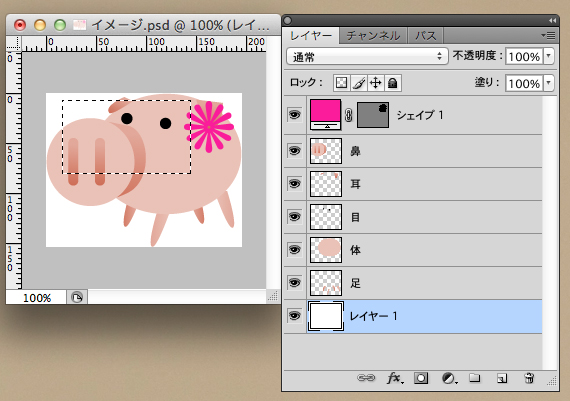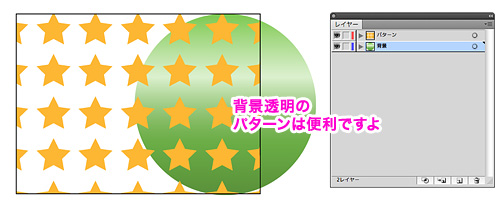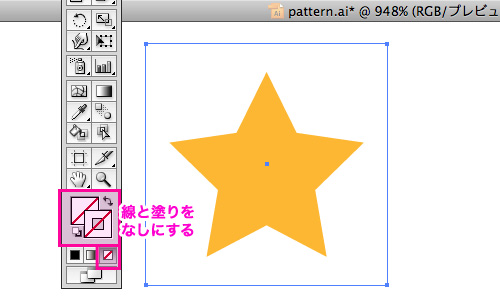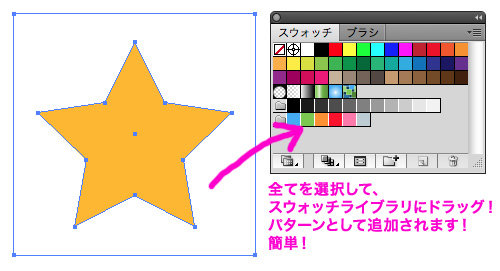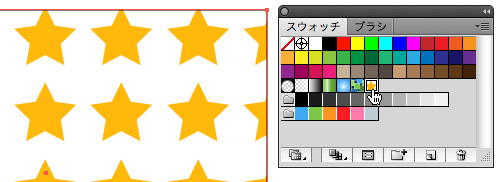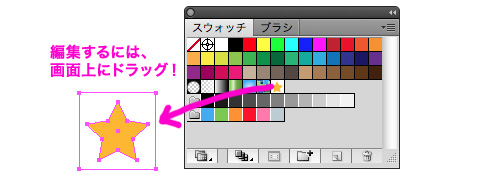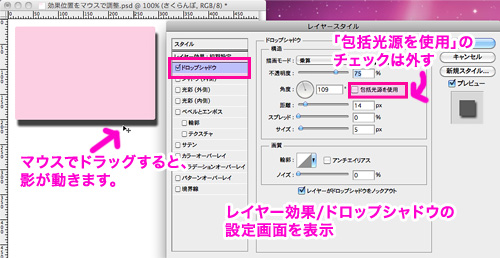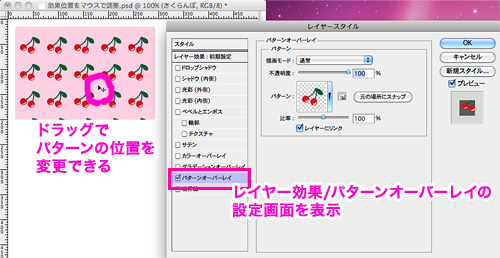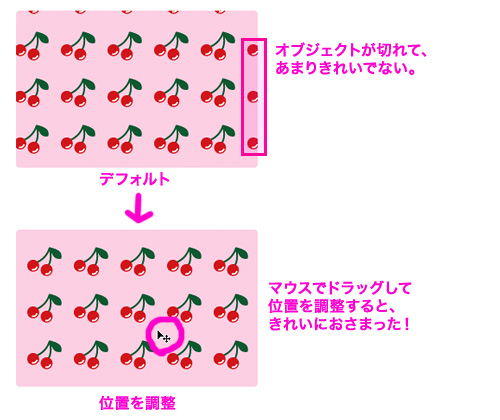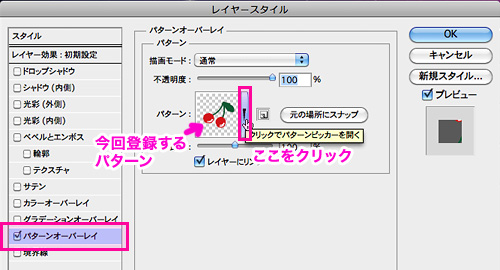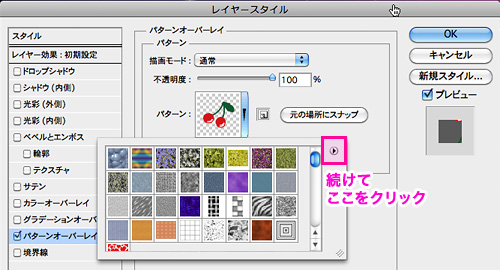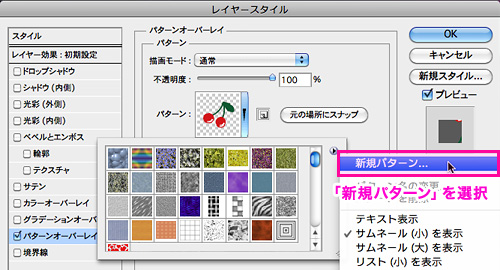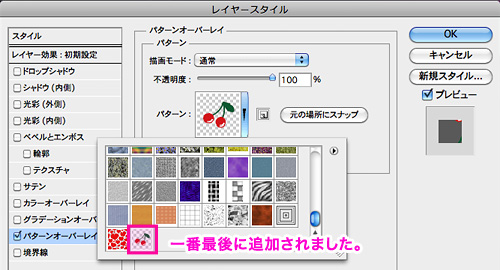AWWWARDS(アワーズ)
ウェブサイトのアワードサイト。日本でもゴメスなどがジャンル別にサイト評価を行っていますが、こちらは評価する人たちが何者かが見えていて、かつ閲覧している一般の方もvoteできる(登録制)ところが特徴。サイトのデザインも非常に洗練されていて、情報デザインが秀逸です。
専門家だけの評価だと、評価する母数が少ないのと、一般の方からみた印象、評価をずいぶん離れた結果になることもしばしば、ですので、バランス的には悪くないんじゃないかと思います。
また、自分のサイトを評価してもらうにはお金がかかるところも変わってますね。このサイトで吊し上げられる(笑)だけだと、15€(ユーロ)=21ドルくらいです。
勇気ある方や企業のご担当者さま、チャレンジしてみては?