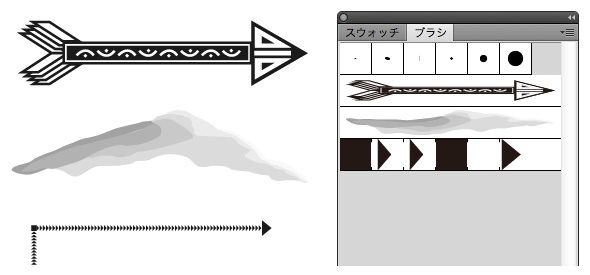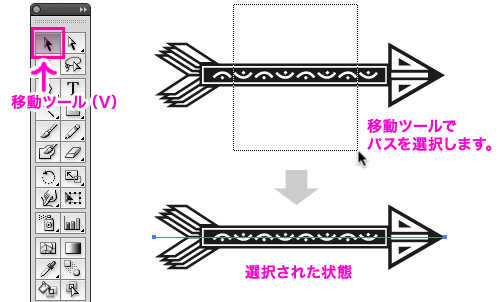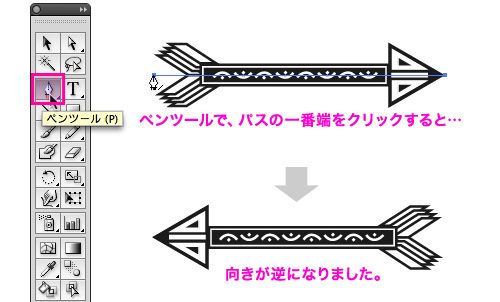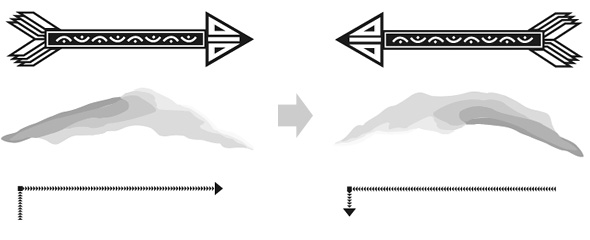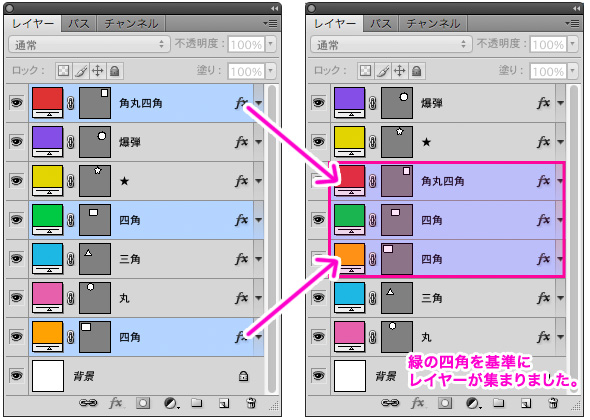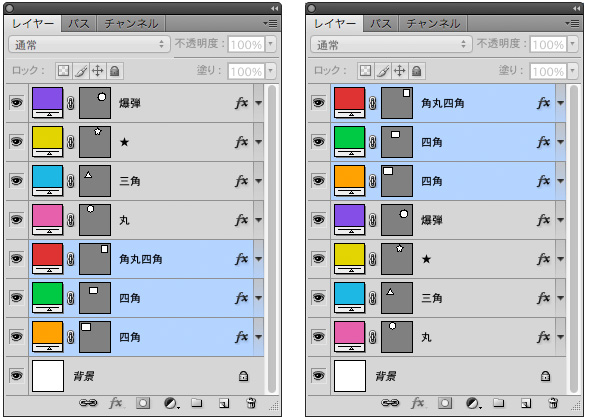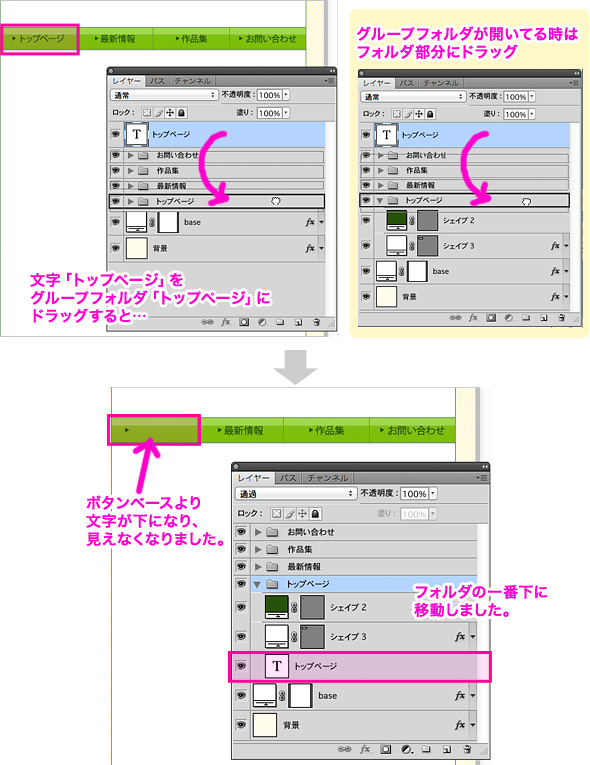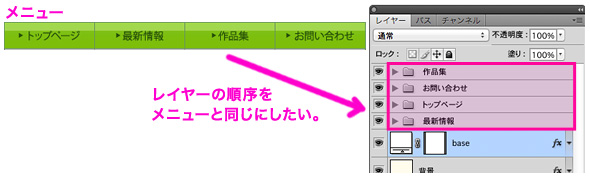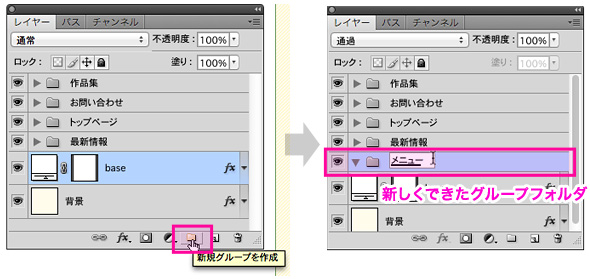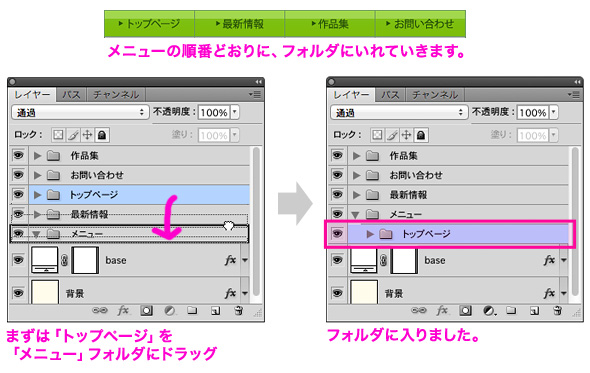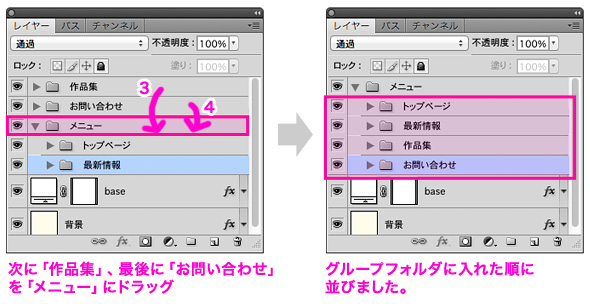[Photoshop]レイヤーのカラーを一括変更
レイヤーにカラーを着けると、ちょっとした識別ができて、とても便利です。
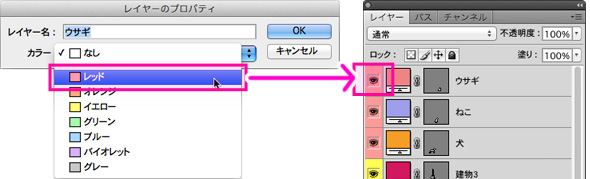
カラー設定するには、レイヤーのプロパティを開いてカラーを選択しますが、レイヤーを複数選択していると、プロパティが選択できなくなり、カラー設定できません。
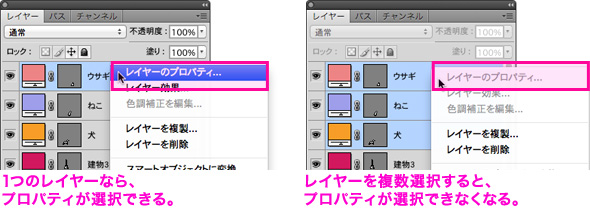
しかし、そのレイヤーをグループフォルダにまとめ、そのグループフォルダに色を付けると、内包したレイヤーに一括でカラーを設定できます。
たくさんのレイヤーに同じカラーを設定したい場合便利です。
※PhotoshopのCS6では、複数レイヤーのプロパティを一括で設定変更出来るようになりました。
1)同じ色を着けたいレイヤーを選択し、レイヤーウィンドウ下のフォルダアイコンにドラッグ(もしくは「コマンド+G」)でグループフォルダにまとめます。
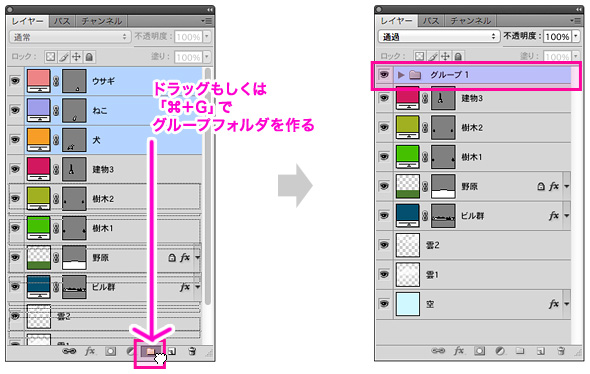
2)グループフォルダのプロパティを開き、カラーを選択します。
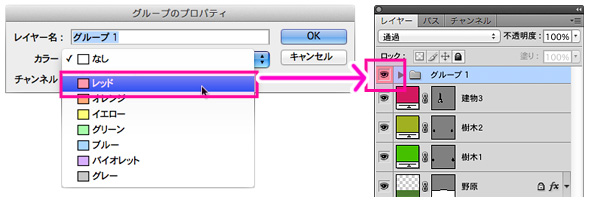
これで、グループフォルダ配下のレイヤーにも、同じカラーが適用されます。
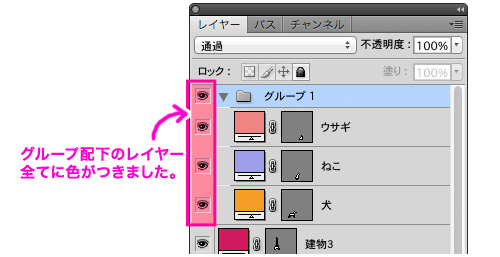
3)グループフォルダを解除して完了です。
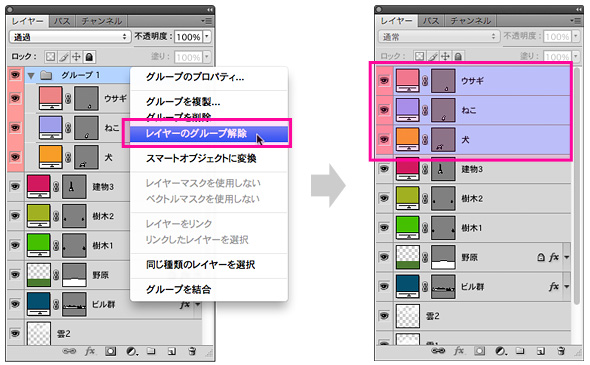
グループ化する際レイヤーの順番が変わってしまうので、気をつけなければいけませんが、上下でずらっと並んでいるたくさんのレイヤーに一気に色付けしたい場合は活用できると思います。