「プロフェッショナル達が語るComD」を追加しました。

日頃からお世話になっているパートナー企業さまから見た弊社は、一体どんな表現になるのだろう?
ふと思いついて、何名かの皆さんにお声がけし、かなり恥ずかしいのですがお言葉をいただきましたので掲載致します。
こうやって第三者から言葉を頂く機会って有名人でもない限りそうそうないので、貴重ですし、とてもありがたいです。
皆さま、今後ともどうぞよろしくお願いいたします。
弊社ウェブサイトの再生中

大阪府池田市に本店を移転して約1年が経ちました。
この冬は雪が多いですが、皆さまいかがお過ごしでしょうか。
株式会社ComD代表・荒本です。
池田市には、上の写真のようなウォンバットがいる「五月山動物園」があります。
街の至る所にウォンバットのイラストがあったり、池田市のキャラクター「ふくまる」くんは、ウォンバットと大黒天さんをイメージしてデザインされたというほど、ウォンバットまみれのあたたかい街です。チキンラーメン発祥地のであったり、阪急電鉄の生みの親小林一三さんが過ごされた場所であったり、非常にユニークな文化を作っているところ、という印象です。
さて、Facebookを使うようになってから、知人や仕事のパートナーのみなさんとは近況報告が常に出来ている状態になっているため、ブログを書く習慣から随分離れていましたが今年からはしっかりとルーチン化させてあちこちで見つけてきた色んな情報をブログを中心に書いていけたらな、と考えています。
今更ではありますが、みなさま今年もどうぞよろしくお願いいたします。
そして、近隣でお付き合いの始まるお客さま、末永くよろしくお願いいたします。
※写真:By JJ Harrison (jjharrison89@facebook.com) – Own work, CC BY-SA 3.0, https://commons.wikimedia.org/w/index.php?curid=8661812
デザインを学ぶための情報源
書籍からウェブサイトまで幅広くまとめられています。
勉強材料はいくらでもあるものですね。
http://webdesignmatome.com/design-matome/design-book2014



エスプレッソマシーン?
会社で毎日ドリップコーヒーを飲んでいますが(正確には入れていただいてます)、コーヒー好きとしては、時々エスプレッソコーヒーを飲みたくなるものです。飲みたいのです。特に甘いものを食す時には、エスプレッソの方がいいんです。
ただ、でかくて狭いオフィスに2つもコーヒー関連のアイテムを置ける余裕がない。。。
さすがに、何かあるだろーと思ってあちこち調べたら、ちっさいのありました。
 |
|
小型エスプレッソマシン ハンドプレッソ ハイブリッド DHPHPHB1BK 新品価格 |
![]()
なんか外でも使えるらしいです。
お湯を別で湧かすから、ちっさいんだな。
うーん、これくらいの値段だったら買ってくれないかなぁ、、、会社で。。。
[Photohsop]選択範囲でオブジェクトの整列
とても期間が空いてしまいました・・・。反省しつつ、久々に小技をご紹介させていただきます。
以前、レイヤーリンクを利用してオブジェクトを整列させる方法をご紹介したのですが、選択範囲を基準にオブジェクトの整列が可能です。
そのため、基準にするオブジェクトが無くても、自由な場所に整列できます。
【手順】
1)ツールボックスで「長方形選択ツール」を選択し、整列させたい範囲を囲みます。

2)整列させるオブジェクトを選択します。
ツールボックスから「移動ツール」を選択し、整列させたいオブジェクトのレイヤーをクリック。
複数のレイヤーを選択するには、追加するレイヤーをshift または ⌘(コマンド)を押しながらクリックします。

3)上部に表示されるツールオプションバーの「左端揃え」をクリック。

4)選択範囲の左端に揃いました。

「整列の基準にしたいオブジェクトのレイヤーがすぐ見つからない。」なんていう時にも、その基準のオブジェクトを選択範囲で囲ってしまえば良いので、知っておくと探す手間が省けて時間短縮できますので、ぜひ使ってみてください。
[Photoshop]テキストボックスいろいろ 2
引き続き、今回はテキストボックス(テキスト)の選択解除方法をまとめました。
テキストを編集していると、テキストの選択解除が少し面倒で、もっと手軽に別のテキストボックスに移動できないかと思うことがあります。
「一旦別のツールを選択→再度テキストツールを選択し直す」
という方法で移動していたのですが、テキストツールを再度選び直さないといけなくて、少しだけ手間でした。
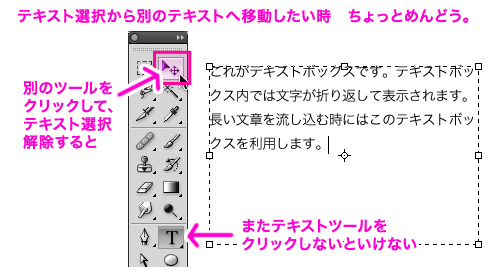
そんな時は、下記の方法を試してみてはいかがでしょう。
■その1:レイヤーウィンドウ内のどこか(レイヤーでも余白でも)をクリックする
上記にある、「別のツールを選択する」方法と似ていますが、「文字ツールのままテキスト選択解除できる」ので、続けて文字ツールを使用するなら、こちらの方法が効率的だと思います。
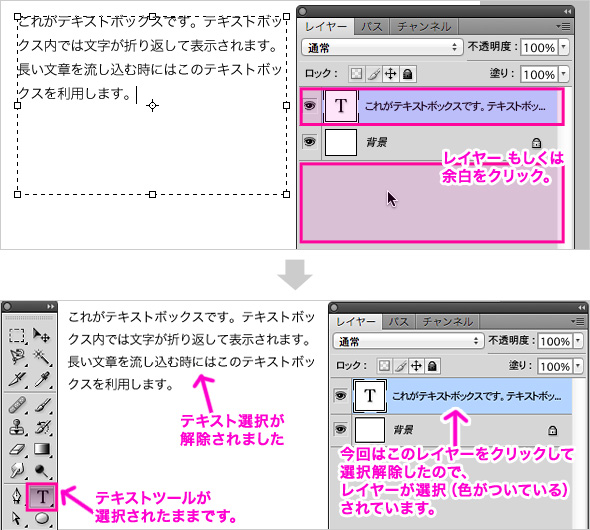
■その2:⌘(コマンド)+Sで保存してしまう
こまめに保存もできて、一石二鳥だと思います。
左手のみで完結する動作なので、マウスでコピペしてテキストを流し込んだ時にとても便利です。
■その3:⌘(コマンド)+リターン
両手を使用するため、テキストを打った後テキストボックスの選択解除したい、
もしくは、データが重くて保存に時間が掛かるので、今は保存したくないなどの理由がある場合の選択解除には便利です。
いずれも、テキストツールのまま次のテキスト編集に移動出来る方法です。
ほんの少しの事ですが、積み重なると作業効率に影響があると思いますし、少しでも楽に作業出来る方が、楽しいと思います。
★追記★
「通りすがり」様より、他の選択解除(テキスト確定)方法を教えていただきましたので、追加いたしました。有益なコメントを、ありがとうございました!
■その4:オプションバー左側に出る○の画像をクリック
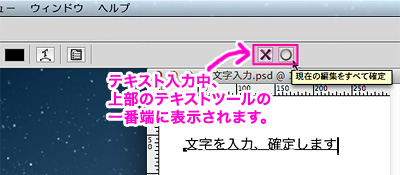
テキスト入力時、画面上のオプションバーに「×」「○」ボタンが表示されます。
この○をクリックすると、文章が確定され、テキストボックスの選択が解除できます。
■その5:テンキー横の「エンターキー」を押す
テンキーにあるエンターキーを押して、文章を確定させ、テキストボックスの選択を解除します。
両手で文字入力している時には、キーボードから手を離さなくて良いので、便利だと思います。
いろんな方法があるのが、Photoshopの面白いところ。
あれこれ試して、自分が一番使いやすい方法を探してみてください!
[Photoshop]テキストボックスいろいろ 1
ちょっとした事ばかりですが、テキストボックスについてまとめました。
■テキストボックスの作り方
【手順】
1)テキストツールを選択します。
左上から右下に向かってドラッグすると、点線の四角形が出てきます。
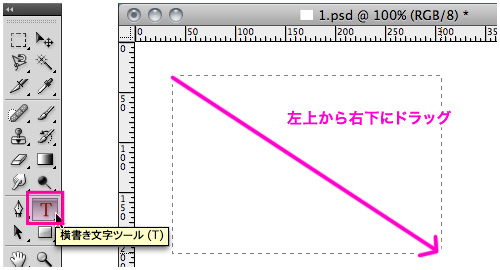
2)ちょうど良い大きさで離すと、各辺と四隅に□がついたボックスができます。これがテキストボックスです。
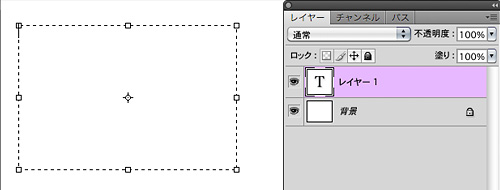
カーソルがピコピコしているので、文字を打っていきます。もしくは、文章をコピーしてペーストします。
作ったボックスのサイズで文字が折り返されます。
※コピペする時は、テキストボックスを作る前に文章コピーしておくと、photoshopと他のアプリを行ったり来たりする回数が減るので楽ちんだと思います。
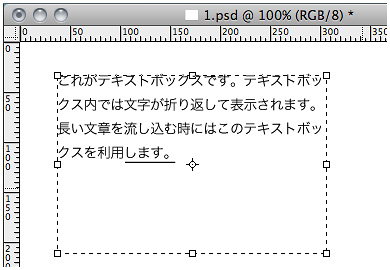
■画面から消えたテキストボックスの再表示
テキストボックスを作った後、文字を入力する前にうっかり他のツールなど触ってしまい、画面からテキストボックスが消えてしまう場合があります。そんな時の再表示方法です。
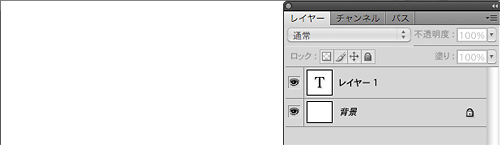
レイヤーウインドウの「レイヤー1」など「レイヤー●(●は数字)」となっているレイヤーのサムネイル部分(「T」の部分)をダブルクリックすると、再度テキストボックスが現れます。
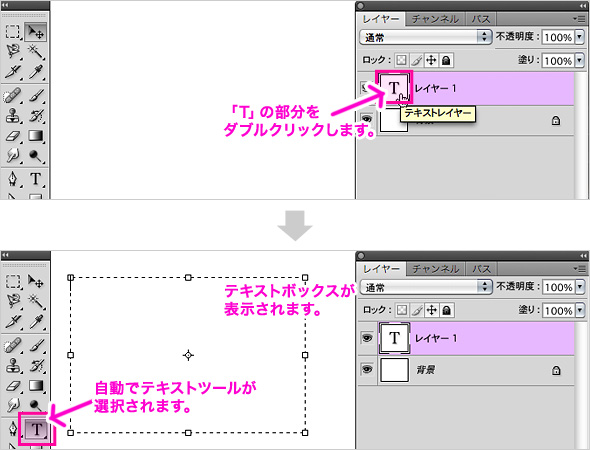
■テキストボックスのサイズ変更方法
テキストボックスのサイズ変更は、テキストツールを使って行います。
【手順】
1)テキストツールを選択(もしくは「T」を押す)し、ボックス内のテキスト、どこでも良いので一度クリックするとテキストボックスが表示されます。
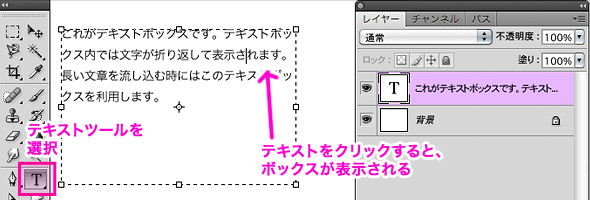
2)各辺もしくは四隅の白い四角付近にカーソルをもっていくと、カーソルの形が上下や斜めの矢印の形になります。
カーソルの形が矢印に変化したら、サイズが変更できます。
それぞれ、向かい合う点(または辺)が変形する際の基準点となります。
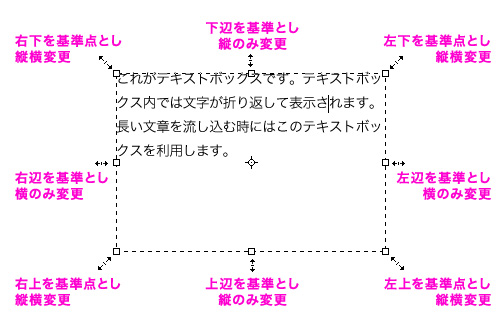
上下の辺にある四角→縦のみサイズ変更可能
左右の辺にある四角→横のみサイズ変更可能
四隅にある四角→縦横両方のサイズ変更可能
[Photoshop]レイヤーのカラーを一括変更
レイヤーにカラーを着けると、ちょっとした識別ができて、とても便利です。
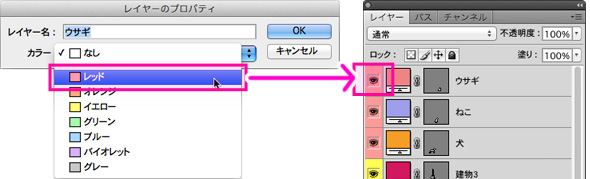
カラー設定するには、レイヤーのプロパティを開いてカラーを選択しますが、レイヤーを複数選択していると、プロパティが選択できなくなり、カラー設定できません。
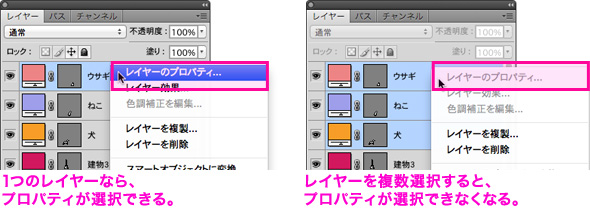
しかし、そのレイヤーをグループフォルダにまとめ、そのグループフォルダに色を付けると、内包したレイヤーに一括でカラーを設定できます。
たくさんのレイヤーに同じカラーを設定したい場合便利です。
※PhotoshopのCS6では、複数レイヤーのプロパティを一括で設定変更出来るようになりました。
1)同じ色を着けたいレイヤーを選択し、レイヤーウィンドウ下のフォルダアイコンにドラッグ(もしくは「コマンド+G」)でグループフォルダにまとめます。
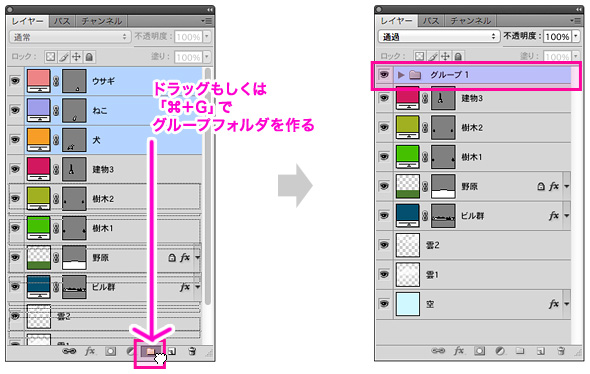
2)グループフォルダのプロパティを開き、カラーを選択します。
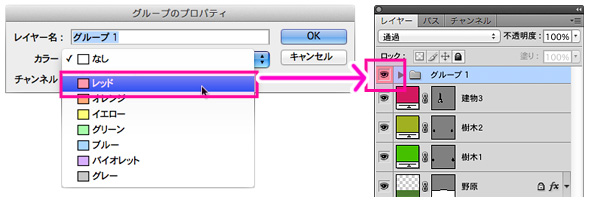
これで、グループフォルダ配下のレイヤーにも、同じカラーが適用されます。
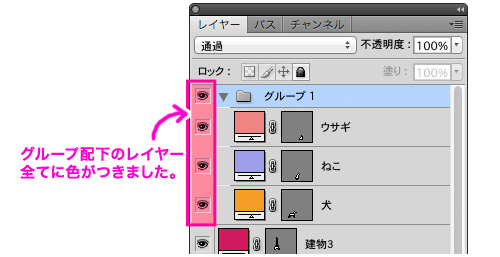
3)グループフォルダを解除して完了です。
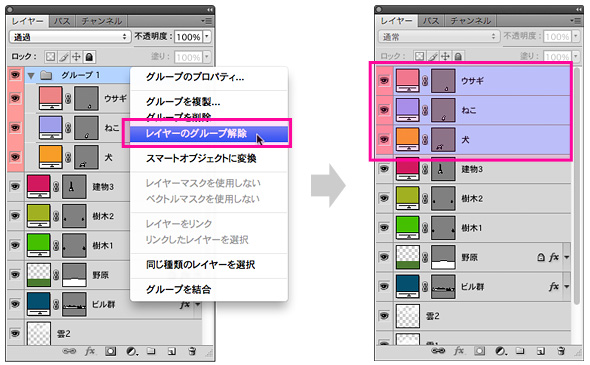
グループ化する際レイヤーの順番が変わってしまうので、気をつけなければいけませんが、上下でずらっと並んでいるたくさんのレイヤーに一気に色付けしたい場合は活用できると思います。


