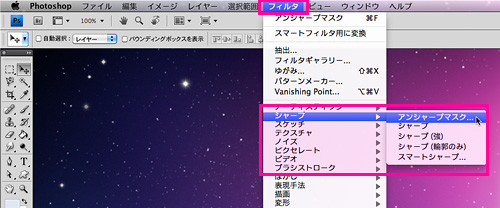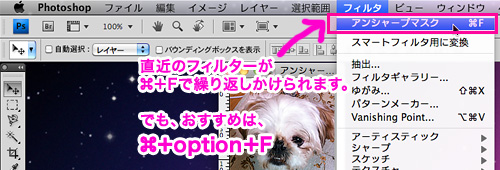写真縮小には「アンシャープマスク」を数回かける
Photoshopで写真を縮小すると、必ず行う「アンシャープマスク」を紹介します。
写真のサイズを縮小すると、少しぼやけた感じになる時があります。
これは、縮小で減ったピクセル数で、元サイズの画像に近くするために、色が補完されている為なのですが(アンチエイリアス)、そんな写真をクリアにする方法としてフィルタの「シャープ」があります。
「シャープ」の中にも様々な種類がありますが、必ず「アンシャープマスク」を使用しています。
きれいに仕上げるポイントは、一度でシャープにしようとせず、小さい値で数回「アンシャープマスク」をかけるという点です。
実際に比較してみると良くわかるので、並べてみましょう。

左端の元画像だけ見ると、
別にフィルタ(シャープ)はかけなくて良い気がするのですが、中央の写真と比べると、ぼんやりして見えます。
逆に、右端のシャープ(強)は、
1回しかフィルタをかけていませんが、毛の柔らかな感じが損なわれてしまってます。絨毯部分も、ざらざらした感じです。
参考までに、今回かけた「アンシャープマスク」の設定はこちら
「アンシャープマスク」を複数回かける時には、ショートカットを必ず使います。
フィルタのプルダウン一番上には、一番直近に使用したフィルタが「⌘+F」で再度実行できます。
「アンシャープマスク」を最初にかけ、残り数回は「⌘+F」で繰り返しても良いのですが、もっと微調整できるので、こちらの方がおすすめです。
「⌘+F」ではなく、
「⌘+option+F」
を使用すると、フィルタの設定画面が表示されるので、微調整が可能です。
⌘+option+Fで再度この画面が表示されるので、値を変更できます。
↓
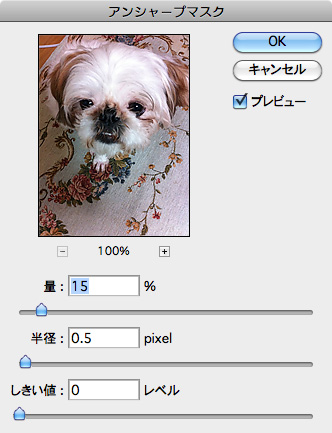
値を変更しつつかけると、微調整ができて、とてもきれいに仕上がりますよ。